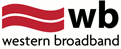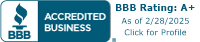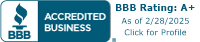|
We recommend printing off this page, or saving the PDF version, for use when you are unable to get to the internet.
If you cannot connect to the Internet with your Western Broadband Wireless Internet, please follow these steps.
- Are you connected through a router?
If you are, you should first reset the router. To do this, unplug the power, and leave it unplugged for about 10 seconds before plugging it back in. Please allow up to 2 minutes for the router and computer to re-establish connection before attempting to connect to the internet.
- Still not connecting? Reset the Canopy radio.
To reset the radio, find your power adapter (as shown below),
and unplug it from the wall, holding it out for about 10 seconds before plugging it back in. Please allow up to 2 minutes for the radio to re-establish its connections before attempting to connect to the internet.
NOTE: the LED in the lower (right or left) corner must be on.
- If this still hasn’t worked, and you are using any kind of router…
It might be a chore, but this is the next step we would ask you to do on the phone, as well: You will need to bypass the router entirely.
- First, find the connection from our radio. This should currently be plugged into the Internet or WAN port on your router.
Look for the short, flat, black cable coming out of the “To Computer” side of the box.

- Next, unplug this from the router, and plug it directly into the Ethernet port of your computer. If you were using a wireless router, you’ll want to keep the router unplugged while you are doing this process.
- As usual, give the computer a few minutes to re-establish the connection before trying to get to the internet.
- If you are now able to access the internet, the problem is likely with your router; or if you usually use wireless, with the connection between your router and wireless card (this could include, but is not limited to: problems with the router, problems with the wireless card, problems with drivers, problems with wireless security, problems with the wireless signal, etc.). This is quite common, and that is one of the primary reasons we do not sell or support routers.
- If you have followed all these steps, and you have still been unable to connect to the internet, then give us a call at 512-257-1077, and we’ll try to go through other steps to find and resolve the problem.
Other notes:
- The little network icons in your system tray (near the clock on the lower-right side of your screen) only refer to the connection between your computer and the router (or, if you’re not using a router, between your computer and our radio’s Ethernet port). Any speed figures they display are referring only to that connection, and not to the speed of your actual connection to the internet.
- Likewise, the wireless icon in the system tray carries no information whatsoever about our radio – it only refers to the wireless signal, and cannot tell you if there is a problem with our radio. We cannot guarantee that you will be able to get a good or reliable Wi-Fi signal with your equipment, and we do not have the kind of database we would require in order to provide more than the simplest level of troubleshooting of your wireless equipment.
- Any and all other wireless equipment in your home could cause interference with the signal between our tower and our radio installed at your location. If you have any cordless telephones, baby monitors, or any other devices that communicate wirelessly, you should render them completely inert before you assume they could not be responsible for problems. This is true even if they have been operating for some time without causing noticeable problems, since they can randomly switch channels from a safe one to one that causes interference with no apparent reason.If you don’t use a router or resetting it didn’t work, reboot your computer.
- In most versions of Windows, you would simply click on the Start button, select the “Shut Down” option, and choose “Restart”. On a Macintosh, the “Restart” option is located under the Apple Menu. Always give your system enough time to fully re-establish its network connections before attempting to connect to the internet.
| |